私が人生で初めてスマホを使い始めたのは2009年でした。
最初は「これ電話じゃないわ…」と思ったものですが、数年後にはどの通信キャリアでもスマホを取り扱うようになり、Androidのアプリの多さにようやく「スマホすごい!」と目覚めたのが2011年でした。
普段はスマホとアプリの専門家として、便利な使い方やアプリの紹介などをしている私ですが、実はデジタル全般が得意なわけではなく、PCに関しては全くと言えるほど無知です。
映画『君の名は』のワンシーンで「マイコン部」の張り紙を見て「マイコンって何?」と聞いたほどです。
スマホアプリの便利さを知った私は「PCより使いやすいじゃん!」とその魅力を掘り下げると同時に、スマホで便利かつ時短になる機能を追求してきました。
常にスマホでできるズボラハックを追求してきた私ですが、様々なツールの中でも、改めてPDFのポテンシャルに注目したきっかけがあります。
それは子供の育児記録を管理していたアプリがなくなってしまったことで、データ記録も失ってしまったこと…。
PDFならOSもデバイスもプラットフォームも問わず、子供に伝えていけるじゃないか!
でもPDFって、ビジネスマンがPCで使いこなすイメージがありますよね。
ご安心ください!
実はスマホだけでもいろいろなことができるんです!
私と同じように「スマホなら使えるけどPCはよくわからない」という方にも、スマホで完結するPDF管理術をご紹介します。
※本記事はアドビさんの企画「PDFの知恵袋」に参加しており、プロモーションが含まれます。
PDFが最強である理由
スマホであらゆる記録をするには、画像・動画・メモなどいろいろあり、それらを管理するためのサービスやアプリもあります。
例えば、子供の成長を撮影した写真や動画は、絶対に消えたら困りますよね。
なので私は、複数のクラウドに保存しています。
GoogleフォトもiOSの写真アプリも、被写体ごとの自動振り分けが便利で重宝しています。
子供からの手紙や通知表、園や学校からの書類などは、写真でもいいのですが、やはりスキャンしたほうが見やすくなります。
他には我が家だけのアレンジレシピや、もし私に何かあったときのためのアカウント情報なども管理しています。
スマホも利用年数が長くなるほど、利用に伴うデータをどこに保存するか?は重要になってきます。
メモアプリなどもありますが、一番の懸念は「サービスが終了したら終わり」ということ。
人生の記録として伝えていくには
・サービスやアプリに依存しない
・どのデバイス、OS、プラットフォームでも閲覧できる
・画像もスキャンした書類も文書と一緒にまとめられる
以上が私の考える条件です。
それを叶えるのがPDFでした!
現時点でGoogleやAppleのサービスが終了するなんてことは想像もつかないですが、PDFはアドビさんの開発によるオープンなフォーマットなので、サービスやアプリに依存せずに利用できるのは最強ですよね!
PDFを活用することで、スクラップブックのように自由にカスタムして記録できる、子供に伝えたいことをまとめたMy Bookが作成できます。
子供に伝えたいことを凝縮したMy Book
・我が家のアレンジレシピは「PDFの編集」でコメント追記
私はそれほど料理が得意なわけではないのですが、レシピ通りに作るのがめんどうなこともあり、勝手にアレンジして作ることがあります。
そのせいで当たり外れもあるのですが、当たったときは「また作って!」とリクエストされますので、2~3回作ればだいたい我が家の味に仲間入りです。
しかし、当たりレシピのアレンジを残しておかないと、子供は同じ味が作れません!
レシピのアレンジをPDFで記録するには、まずお手本にした雑誌のレシピを、Adobe Scanアプリで「書籍」モードで撮影します。
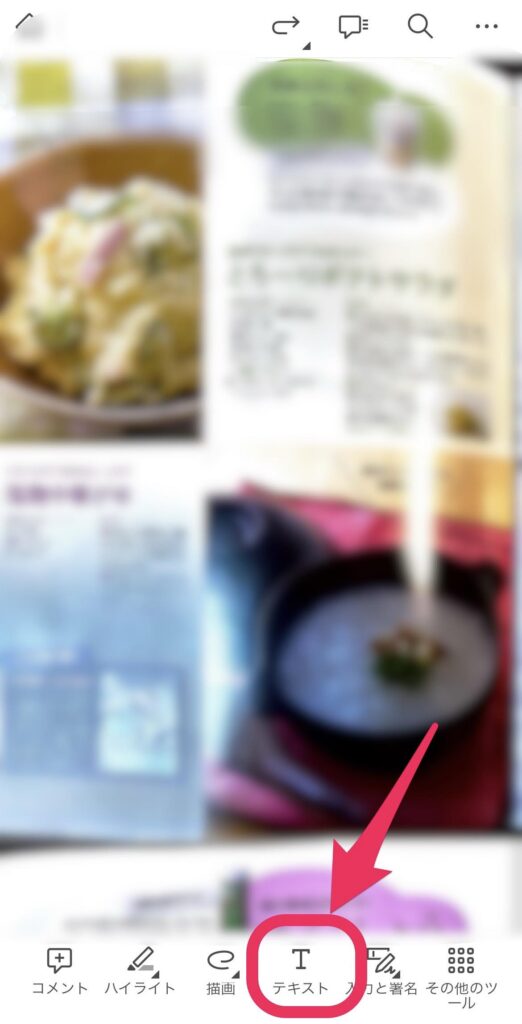
スマホで「PDFを編集」機能を利用する場合は、Adobe Acrobat Readerアプリが必要です。アプリをお持ちであれば「PDFを編集」画面からアプリが起動するので、そこでテキストを挿入します。
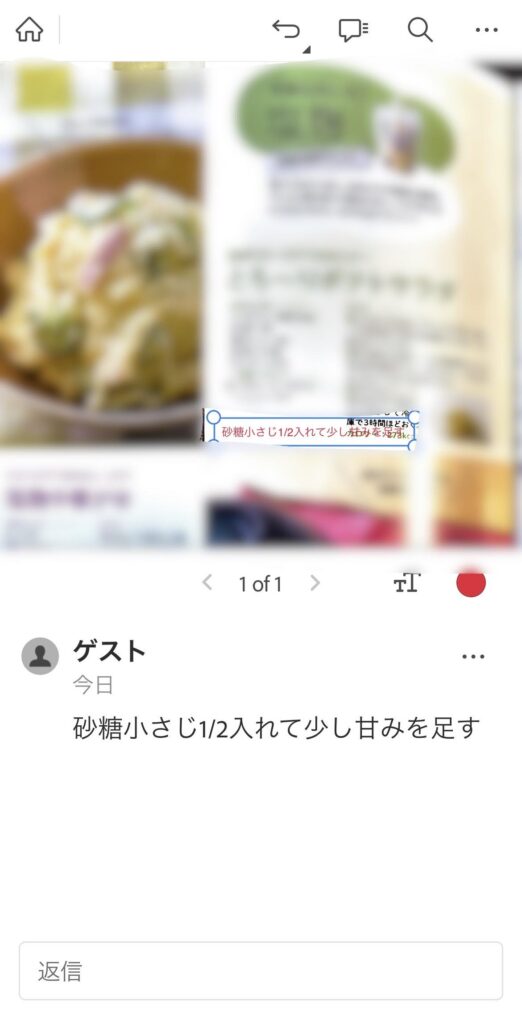
こちらはポテトサラダのレシピです。砂糖を入れて甘みを足してみました。子供は甘いと食べてくれるんですよね。
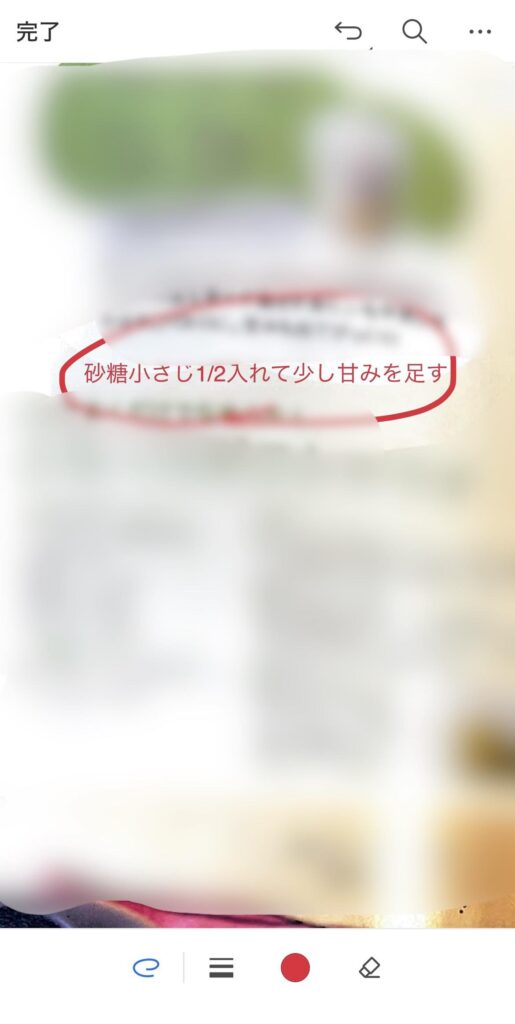
コメントの文字色を変えましたが、それでも馴染んでしまっていたので、描画で赤く囲って目立つようにしました。描画はフリーハンドで書き込みできるので、このように囲って目立たせたり、何かの指示を書き込んだりする時に便利です。
このように、ベースにあるレシピにアレンジを加える場合、「PDFを編集」からコメントを追記するだけなのでとっても簡単です。
・もしものときのアカウント情報は「PDFを保護」でパスワード管理
みなさんもデジタル遺産については悩ましさがあると思いますが、私は子供に全信頼をおいて、私のアカウントを整理してもらおうと考えています。
大丈夫、あの子ならできる!
各アカウントのIDとパスワードを記録したPDFにパスワードを設定して保護した状態にしておくことで、教えた人以外には見られない状態にしておくことが可能です。
Acrobat オンラインツールから「PDFを保護」を選択します。
該当のPDFファイルを呼び出したら、パスワードの設定をします。
PDFに鍵をかけたことで、このPDFを開くにはパスワードを入力しないと見られないようになりました。
ところで、このパスワードのヒントをどうやって伝えようか……。
映画『ダヴィンチコード』などを参考に考えましょうかね。
・大事な通知表は「PDFを結合」して管理
学校からは毎年ちゃんとファイルに入れて通知表が渡されます。通知表も大事な記録なので、Adobe Scanで撮影して「PDFを結合」で学年ごとに管理します。
紙ベースでもきちんと管理はしますが、引っ越しやら大掃除やら何かのタイミングで紛失してしまう可能性も0ではないので、やはりデータとしても残しておくと後々、役に立つこともあるのではないかと思います。
これは管理の意味もありますが、私自身がいつでも見たいときに見られるようにしておける!という利点もあります。
しんどいときは子供の写真や動画以外にも「あのとき先生からこんなコメントもらってたんだよね」なんてのを見返すだけで、母は生きる気力となるのです!
・番外編「記入しなきゃいけない書類がPDFで送られてくることあるある!」
誰もが一度は経験するのが、記入しなきゃいけない書類をPDFで送られてきたこと!
おそらく私のようにPC苦手な人には「いや、これどうしたらいいの?」となった方もいるのではないでしょうか?
そんなときも、問診票の記入や簡単なアンケート程度であれば「PDFを編集」機能で対応できますよ。
Google ドライブとの連携も可能で利便性は爆上がり
私は普段のメインデバイスにはiPhoneを使っていますが、仕事の都合もありAndroidも使っています。
異なるデバイスのスマホを利用していることから、スマホ間のファイルのやり取りではGoogleドライブを利用することも少なくありません。また、ライターとしての仕事でいただくファイルや、プレスリリースなどで共有設定されていたりするPDFファイルは、Googleドライブ経由であることも多いです。
それらのPDFファイルを扱うためにAcrobatオンラインツールを利用する場合、Googleドライブと連携させてファイルを扱うことで、作業効率が爆上がり!
デバイス・OS・プラットフォームを問わず閲覧編集可能なAcrobat オンラインツールが万能だと感じます。
実はスマホだけでも完結できて、もっと身近にPDFを活用できるAcrobat オンラインツール。
難しいという思い込みは取っ払って、スマホでも簡単に操作できるのを体験してみてください。PCに慣れている方は、PCからも同様に簡単にお使いいただけますよ!
